
Googleカレンダーでスケジュール管理の概念が変わる?初心者向けにGoogleカレンダーの使い方を大公開!
こんにちは、note担当のイマイです。
突然ですがみなさん、普段のスケジュール管理はどうしていますか?
最近はスマホで手軽に使えるスケジュール管理アプリがたくさん出ていますよね!
私も仕事やプライベートで使っています!
「手書きした方が覚えるから」と、スケジュール帳に書き込む派の方も根強くいるかもしれません。
いろいろなスケジュール管理方法がありますが、今回おすすめしたいのがスケジュール管理ツールの「Googleカレンダー」。
Googleカレンダーは誰でも手軽に使えて共有機能があるなどメリットがたくさん!特に社内のスケジュール管理で使うのに、とても便利なツールなんです
ただ、「スケジュール管理ツールが使いこなせるか不安」「Googleカレンダーは知っているけど使い方がよくわからない」という方もいますよね?
そこで今回は、Googleカレンダーの使い方を徹底解説!
まったくGoogleカレンダーを使ったことがない方でも、この記事を読めば使えるようになるはずですよ!
・ ・ ・
そもそもGoogleカレンダーとは?使うとどんなメリットがあるの?
Googleカレンダーの使い方をご紹介する前に、まずは「Googleカレンダーとは?」からご説明します!
Googleカレンダーは検索エンジンやGmailで有名なGoogle社が提供しているスケジュール管理ツールのこと。

Googleアカウント(Googleのサービスを使う時にユーザー識別で必要な権利のこと)を持っていれば、誰でも無料で使うことができます。
Googleカレンダーのよいところは、PCでもスマホでもスケジュールを確認することができること。
使い方も覚えてしまえばとても簡単!誰でもスケジュール管理をすることができます。
自分で使うだけでなく、他の人とスケジュール共有もできるとても便利なツールです。
ただ、一つだけ注意点が。
Google検索やGoogleマップはGoogleアカウントがなくても使えますが、Googleカレンダーはアカウントを持っていないと使えません。そこは気を付けてください。
Googleカレンダーの使い方①まずはGoogleカレンダーへアクセスしてみよう!
それではさっそく、Googleカレンダーを使ってみましょう!
まず、Googleアカウントを持っていない方はアカウントを取得しておきます。
Googleアカウントを取得したらGoogleにログイン。Googleのホーム画面へアクセスしてください。

ホーム画面にアクセスしたら、右上の「Googleアプリ」のアイコン(「・」が縦横斜めに並んでいる正方形のボタン)をクリックしましょう。
アプリ一覧の中から「カレンダー」をクリックすれば、Googleカレンダーにアクセスできます!

↓
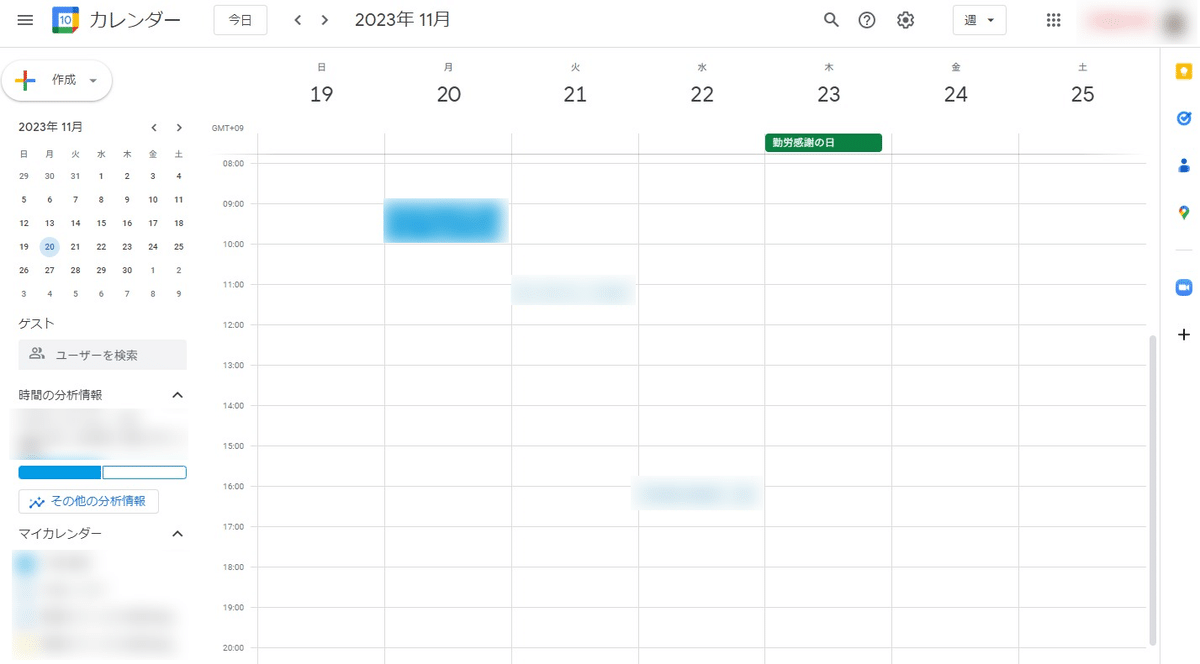
Googleカレンダーの使い方②実際にスケジュールを登録してみよう!
Googleカレンダーにアクセスできたら、次は実際にスケジュールを登録してみましょう!
スケジュールを入れるには、Googleカレンダーのページ左上にある「作成」をクリックし、「予定」をクリックします。

予定作成画面が出てきたら、予定の内容を入力して保存すればOKです。

「11月21日の火曜日の13時~14時」に予定を入れる時は、Googleカレンダーの該当日時部分をクリックしても予定作成画面が出てきます。
ただ、該当部分をクリックすると、時間がデフォルトで「13:00-14:00」と1時間単位で出てきます。時間の変更が必須なので、気を付けましょう。
予定は最低限、上記のように「タイトル」と「時間」を入れるだけでもOK。
でも、Googleカレンダーにはいろいろな機能がついています!その機能を使えば、より便利にカレンダーを使いこなせるので、ぜひ覚えてください。
ここからはそんな便利な機能をご紹介します。
タイムゾーン
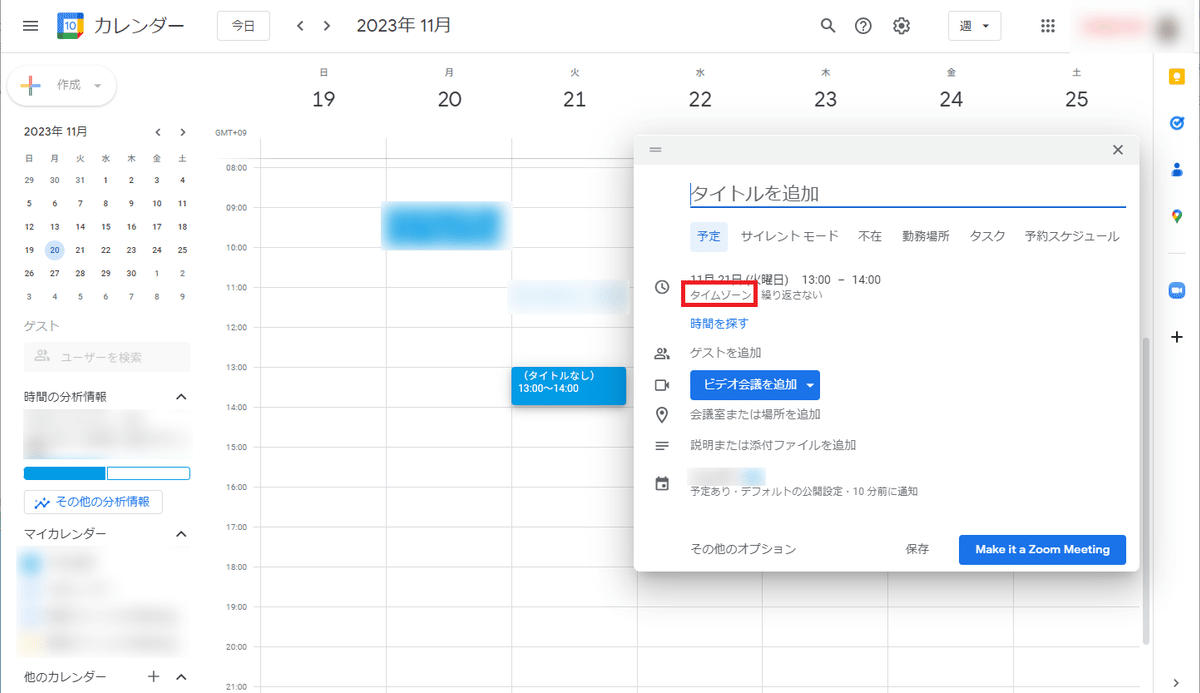
タイムゾーンとは、その地域の標準時間帯のこと。
カレンダーはデフォルトで日本時間(アカウントで登録した地域)になっています。
このタイムゾーンを任意の海外時間にすると、その場所の時差に合わせてカレンダーの時間をずらしてくれます。
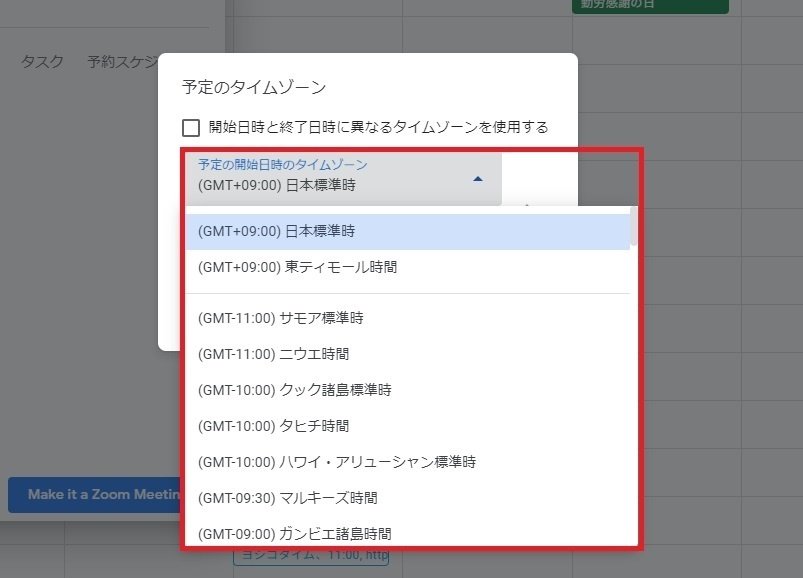
海外の方とのミーティングをスケジューリングする時に、わざわざ時差を計算しなくてもよいのでとても便利です。
繰り返さない

Googleカレンダーに設定した予定が「1回きり」なのか「毎週」なのかなどを設定できる機能です。
デフォルトで設定されている「繰り返さない」は一回のみ。
「繰り返さない」の他に「毎週〇曜日」「毎月第1〇曜日」などが設定でき、設定すると設定した日時にも自動的に予定が入ります。

場所を追加

予定を行う場所の名前を入力すると、Googleマップで登録されている場所の候補が表示されて登録できます。
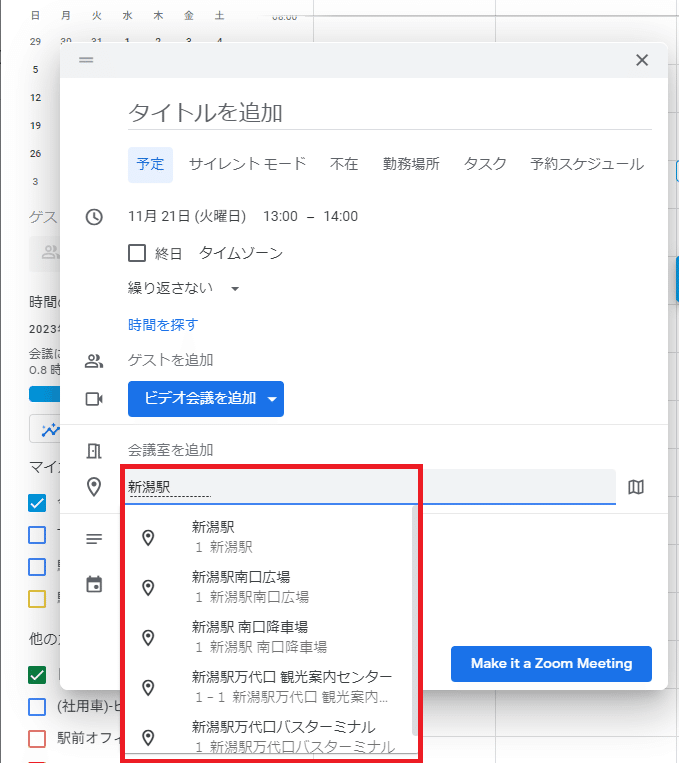
説明または添付ファイルを追加
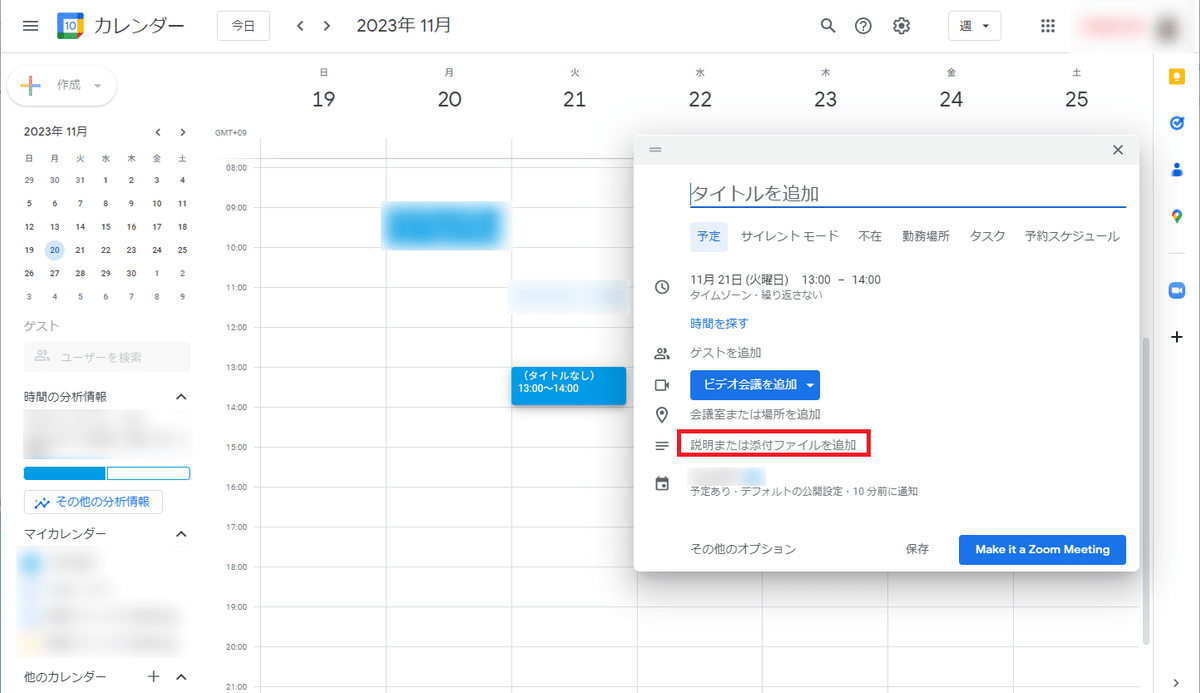
予定の内容の詳細を入れたり、予定に必要な書類などを添付したりできます。
ラベルの色付け

Googleカレンダーはデフォルトでは、登録したスケジュールが青色のラベルになっています。
しかし、予定によって色分けできるんです!
青い丸の横の▼をクリックすると、ラベルの色の種類が出てきます。好きな色を選べば、その予定のラベルの色が変わります。
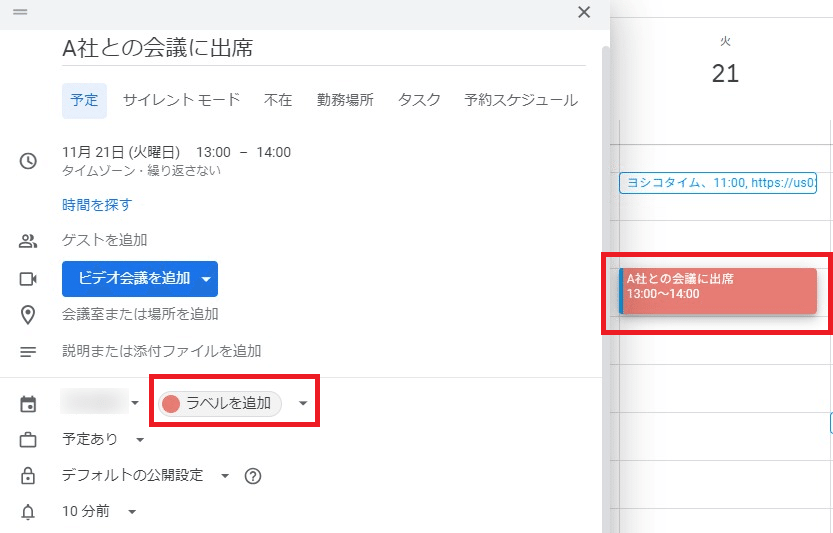
予定あり・予定なし
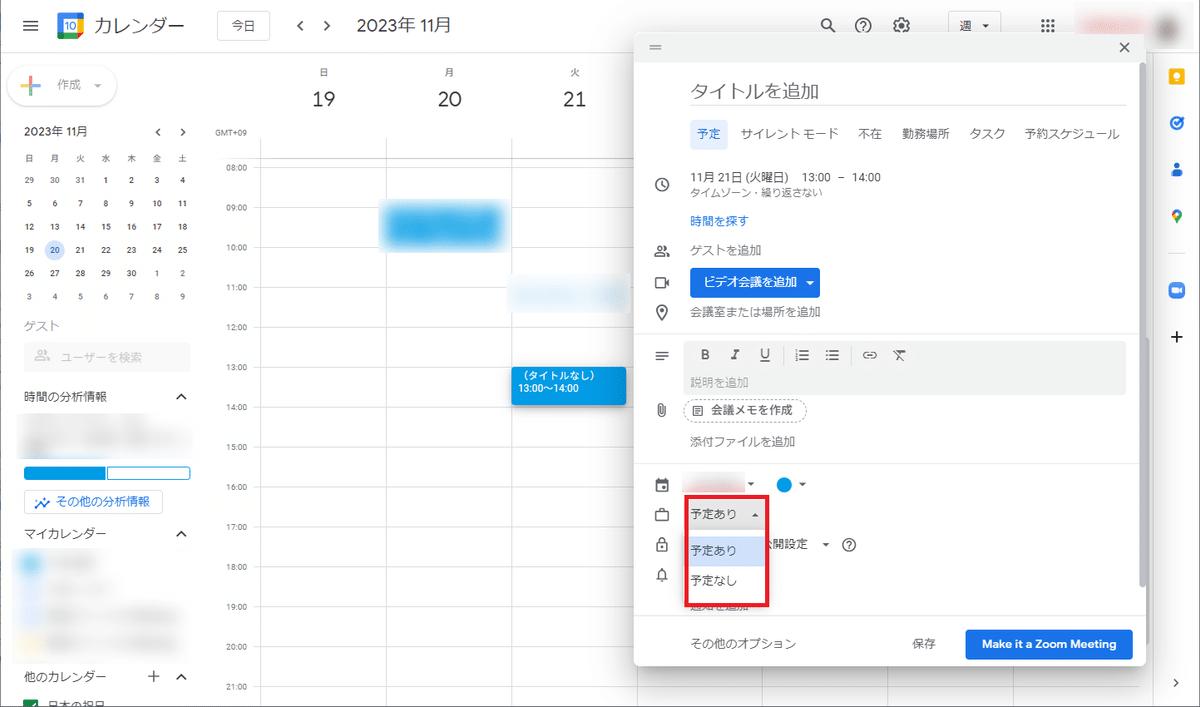
デフォルトでは「予定あり」になっています。「予定あり」は詳細を閲覧できないユーザー(詳細を閲覧する権限がないユーザーのこと)には「予定あり」と表示されます。
「予定なし」に変更すると、予定そのものが見えなくなります。
デフォルトの公開設定
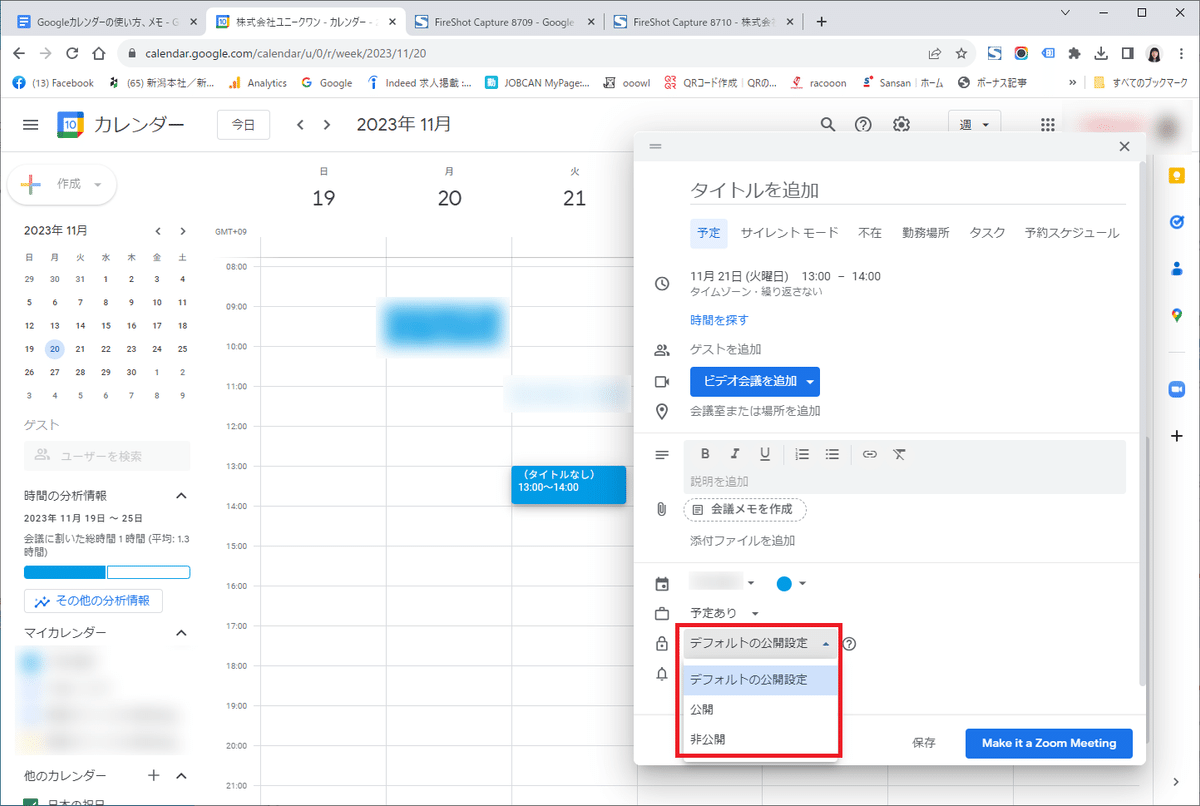
「公開」と「非公開」があります。「公開」にするとカレンダーを共有したユーザーすべてが予定の詳細を見られるようになります。
「他に人に予定を見られたくない!」という時は「非公開」にしましょう。「予定あり」とだけ表示されるようになります。
通知の追加
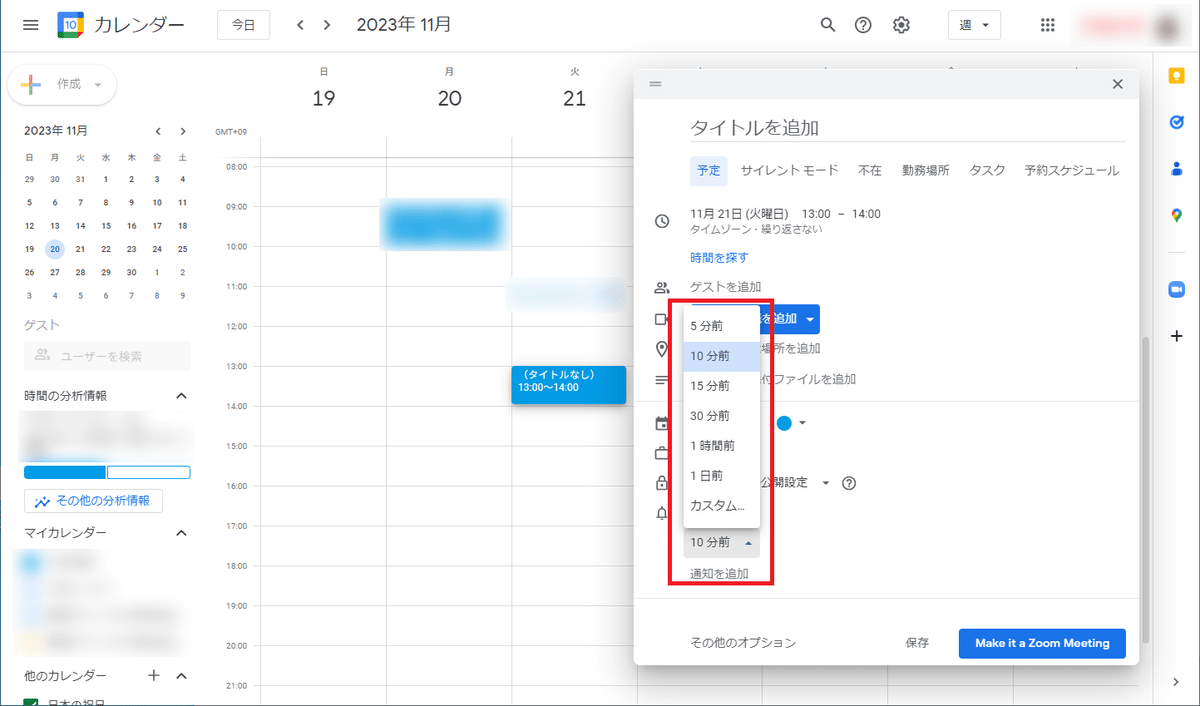
「通知の追加」をクリックすると「10分前」や「1日前」という選択が出てきます。
これは設定した時間に予定を通知してくれる機能。忘れたくない予定は通知の追加を設定しておきましょう!
Googleカレンダーの使い方③知っていると便利な機能を覚えよう!
Googleカレンダーには基本的な機能だけでなく、さまざまな便利な機能が!
すべて覚えるのは大変ですが、ここでは覚えておくと便利な機能をご紹介しておきます。
Googleカレンダーを共有する
Googleカレンダーは個人で使うだけでなく、他の人とスケジュール共有することができます。
仕事でGoogleカレンダーを使う時、一緒に業務するメンバーとスケジュールを共有しておくと便利ですよ!
Googleカレンダーを共有する時、共有する相手もGoogleアカウントの取得が必要です。共有したい時は、相手もGoogleアカウントを持っているかどうか確認しておきましょう。
共有方法はこうです。
まずはGoogleカレンダーを開きます。左にある「マイカレンダー」から共有したいカレンダーの「︙」をクリックしましょう。
※共有したいカレンダーにカーソルを合わせると「︙」が出てきます。
「︙」をクリックし、「設定と共有」をクリック。すると設定の画面が出てきます。
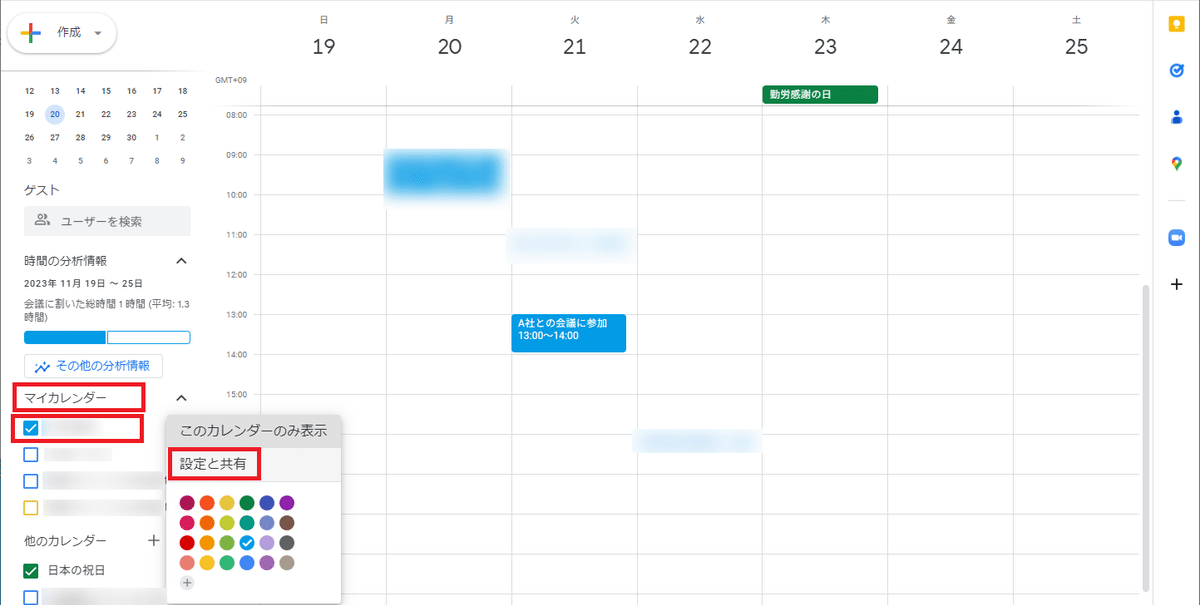
↓

設定画面を下にスクロールすると、「特定のユーザーまたはグループと共有する」がでてきます。
「+ユーザーやグループを追加」をクリックし、メルアドや名前を追加し権限表示を選んで送信を押せば共有できます!
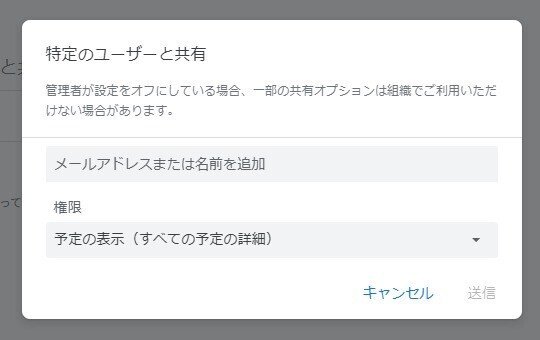
ユーザーをスケジュールに招待する
Googleカレンダーでは、同じ会議などに参加するユーザーをスケジュールに招待することもできます。
作成したスケジュールをクリックして、上にある鉛筆マークをクリックすると、スケジュールを編集できます。
スケジュールの編集画面の右にある「ゲストを追加」にスケジュールに追加したいユーザーのユーザー名やメールアドレスを入れましょう。
出てきたユーザーを選択すると、そのスケジュールにメンバーを追加できます。
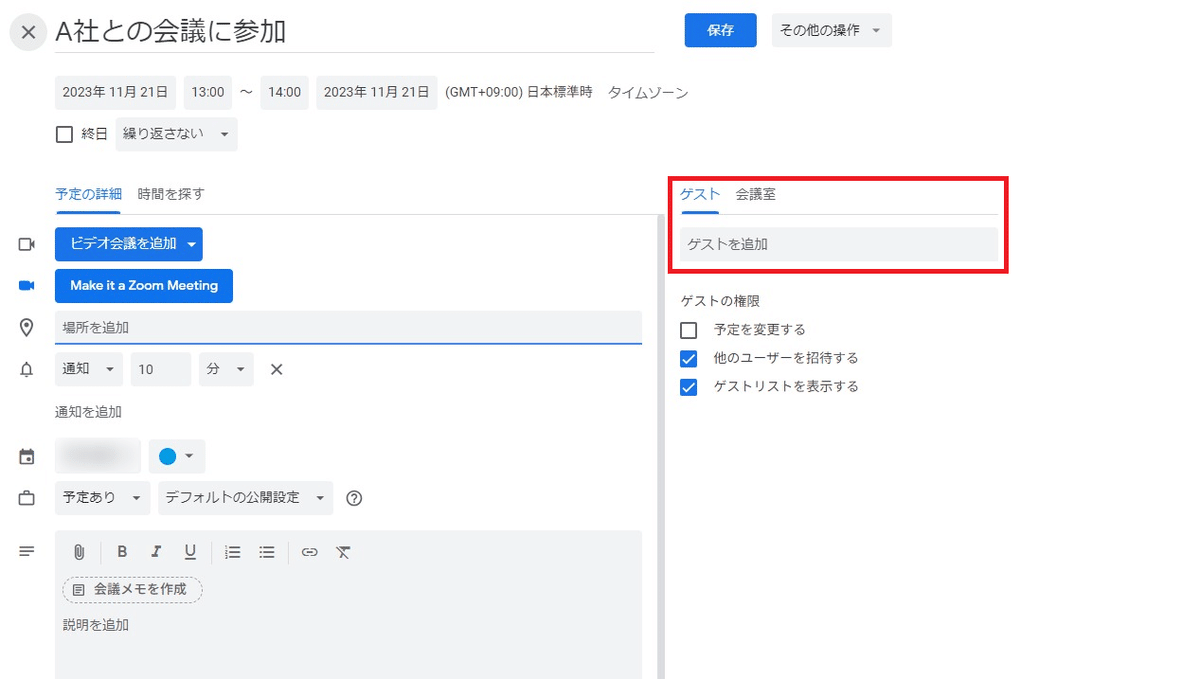
↓
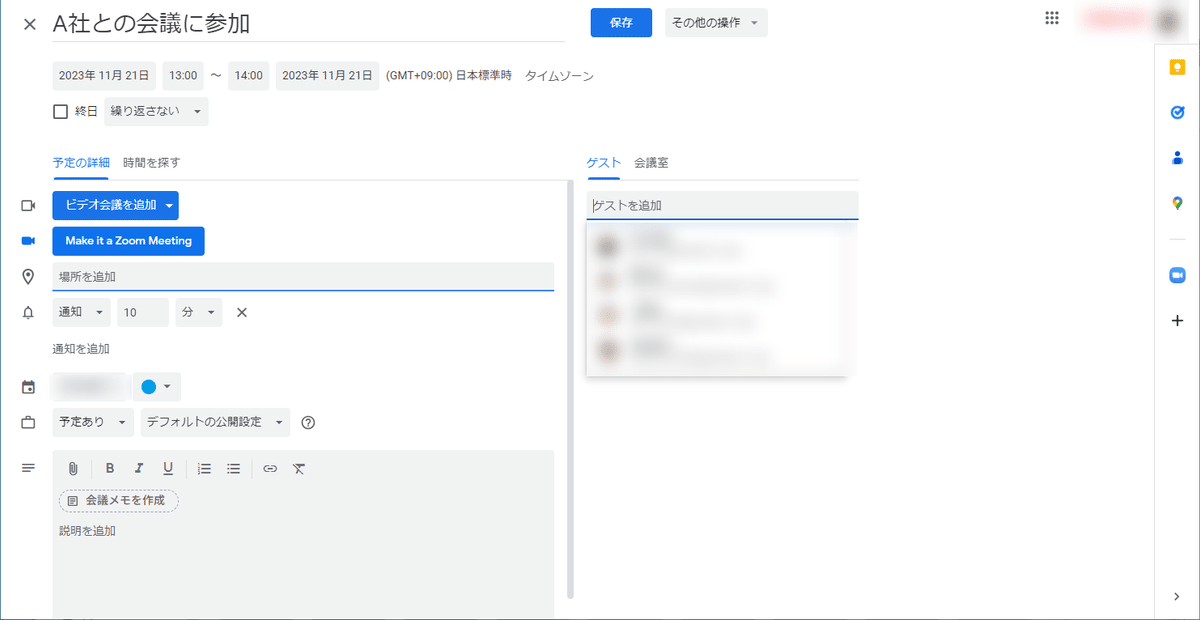
上記と同じことを繰り返せば、何人でもゲストを追加できます。
追加した後は「保存」を押して、スケジュールを保存しておきましょう。
祝日を表示させる
カレンダーに祝日表示があった方が便利ですよね…。もちろん、Googleカレンダーでも祝日表記ができます!
右下の「他カレンダー」の下にある「日本の祝日」をチェックすれば、祝日が出てきます。
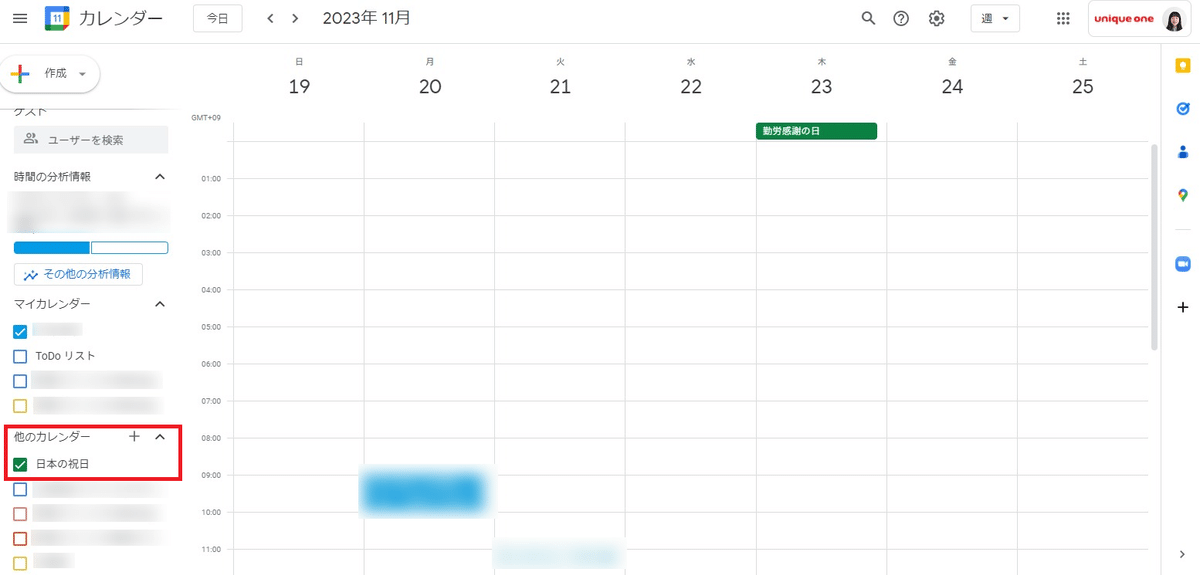
・ ・ ・
まとめ:ぜひGoogleカレンダーを業務効率化に役立ててください!
今回はおすすめのスケジュール管理ツール「Googleカレンダー」についてご紹介しました!
Googleカレンダーは使い方が簡単なのに、いろいろな便利な機能がついていましたね。
ぜひこちらの記事を参考に、仕事やプライベートのスケジュール管理に役立ててみてください!
採用サイト

