
Slackスタンプで仕事をもっと楽しく!カスタムスタンプの作成方法や実例をご紹介
こんにちは、note担当のイマイです!今回の記事はイマイが書かせていただきます。
ユニークワンでは、社内でのコミュニケーションに「Slack」というチャットツールを使っています!
ユニークワンがSlackでやり取りするメッセージは月に4万回以上!なくてはならないツールです。
リモートワークの普及も手伝い、Slackを導入する企業が増えているそうです。有料プランを利用している企業は85,000社を超えているのだとか。
(参照:「Slack ユーザー数全世界で1,000万人到達!」より)
Slackは、チャットで社内メンバーと簡単にコミュニケーションが取れる便利なツール。でも、うまく活用している企業もいれば、イマイチ浸透しないと思っている企業もいるのではないでしょうか?
「わざわざテキストを打つのが面倒」
「文章だけのコミュニケーションだとあじけない」
という声も。
確かにテキストのみだと、自分や相手の感情が伝わりにくい時がありますよね……。
そんな時に活躍するのが、Slackのスタンプ機能です!
Slackのスタンプはメッセージにいろいろな絵文字でリアクションできる機能。スタンプを使うと、下の画像のようにテキストがとってもにぎやかになります。

スタンプはデフォルト状態でも種類がたくさんありますが、実はオリジナルスタンプ(カスタムスタンプ)を作ることもできるんです!
今回はSlackのカスタムスタンプの作り方をご紹介します。
今さら聞けない!Slackのスタンプ機能をおさらい
Slackスタンプとは?
カスタムスタンプの作り方をご紹介する前に、「Slackスタンプとは何か?」についてご説明します。
Slackのスタンプとは、クリックだけで相手にリアクションできる機能のことです。

上記の画像のように、相手にワンクリックでリアクションを返すことができます。
また、返信だけでなく、テキストの装飾にも使えます。

Slackスタンプのメリット
Slackスタンプはただチャットへの返信やテキストの装飾に使えるだけではありません。他にもたくさんのメリットがあります。
1.テキストだけでは伝わらない感情が表現できる
テキストで「嬉しい」だけでも気持ちは伝わります。でもスタンプを追加することで、その感情をもっとわかりやすく表現することができます。

2.簡単にリアクションできる
「テキストで返信するほどでもない」
「とりあえず返事だけしたい」
仕事をしていると、そういう時がありますよね?スタンプを使えば、ワンクリックで相手にリアクションできます。

3.使っていて「楽しい!」
普段使っているSNSも、ただ文章を打つだけより絵文字を使った方が楽しいですよね?
Slackスタンプも同じです!何よりも使っている自分が楽しめます。
Slackのスタンプは自分で作成できる!
Slackにはデフォルトで元々スタンプがついています。ただ、バリエーションが少なく、仕事上では使い道が思いつかないスタンプもチラホラ……。
実はこのSlackスタンプ、個人で作成や追加・削除することができるんです!
会社や仕事上で役立つスタンプを作れば、社内でのコミュニケーションだけでなく業務効率化にも繋がりそうですね。
意外と簡単?カスタムスタンプの作成方法
ここからはカスタムスタンプの作成方法をご紹介します。「難しそう」と思われるかもしれませんが、意外と簡単です!
方法1:画像をSlackにアップロードして作る
一番簡単なのが、スタンプにしたい画像をSlackにアップロードする方法です。スタッフやペットの写真をアップロードすれば、個人のスタンプが作成できます。
1.正方形の画像ファイルを用意する
まずはスタンプにしたい画像を用意します。Slackの公式ヘルプセンターに記載がありますが、最大128 KB までのJPG・GIF・PNG形式の画像をアップロードしましょう。推奨サイズは背景を透明にした、128x128pxの正方形画像です。
Windows10をお使いであれば、フォトやペイントのアプリで画像を開けば、簡単にリサイズできます。

↓

2.画像をSlackに登録する
Slackのテキスト入力する部分にある「☺」マークを押し、左上に出てくる「絵文字を追加する」を押します。
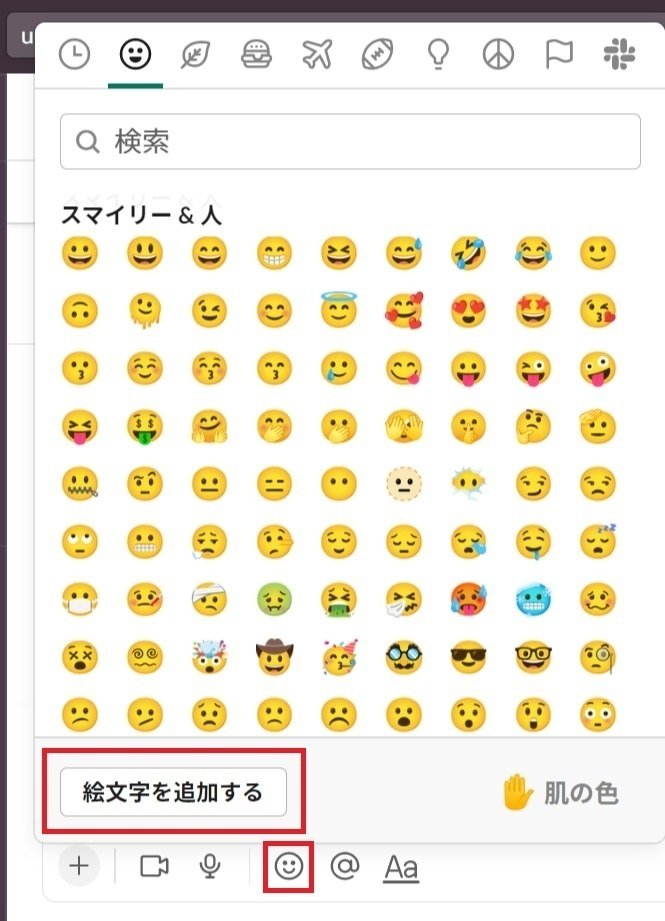
↓
用意した画像をアップロードし、保存を押せばカスタムスタンプの完成です!
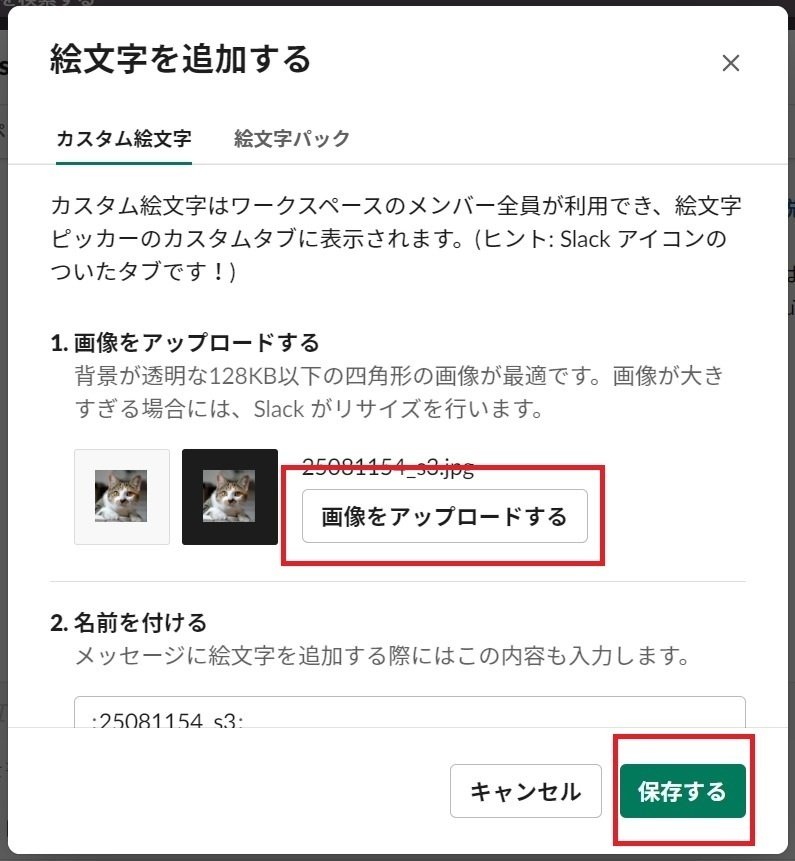
もし、「スタンプを消したい!」ということになっても、簡単に削除できます。
まずはSlackの画面の左上にあるワークスペース名をクリックします。
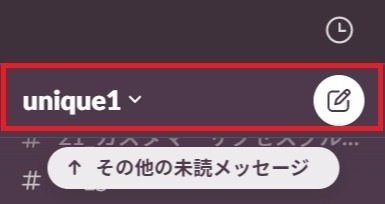
次に「その他の管理画面」から「以下をカスタマイズ」を選んでクリック。
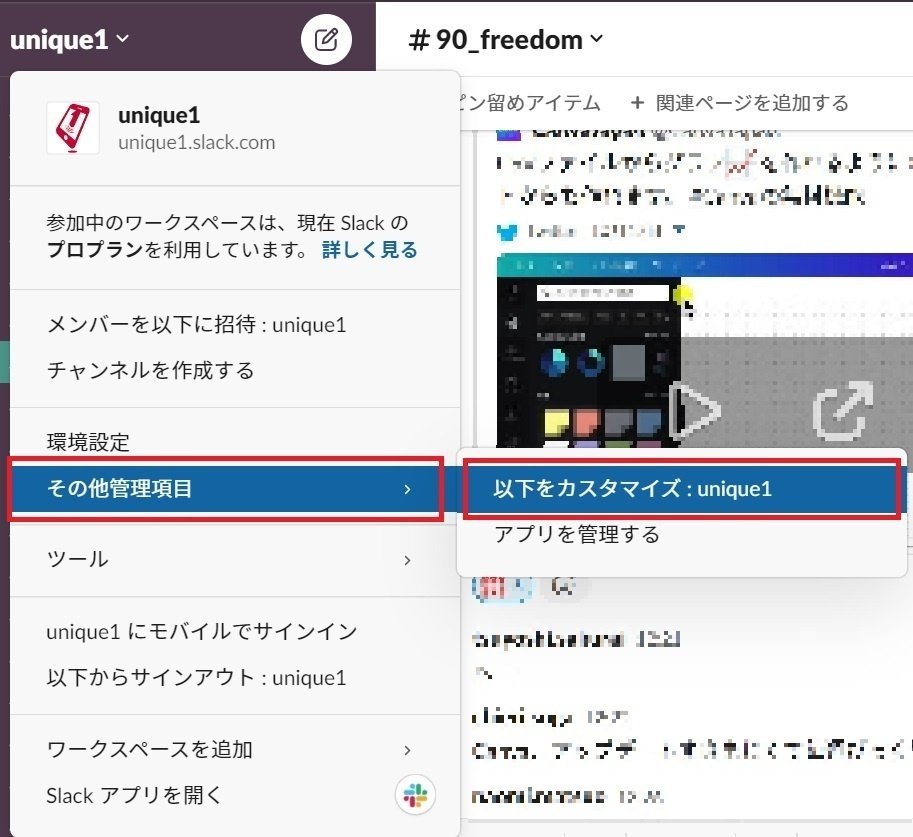
そうすると、カスタムスタンプの絵文字一覧が出てきます。消したい絵文字の右側の「×」をクリックすれば、削除できます。
スタンプは自分で作ったものは自由に削除できますが、他の人が作ったスタンプは管理者かオーナーしか消せません。そこだけご注意ください。
方法2:スタンプ作成ツールを使う
スタンプにできるのは画像だけではありません。下記のような「ありがとう♪」などの言葉もカスタムスタンプにすることができます。

文字のスタンプは「絵文字作成ツール」で作成可能です。
ここでは絵文字ジェネレーターという絵文字作成ツールを使ってスタンプを作成していきましょう。
まずはスタンプにしたい文字を左側の「テキスト」部分に入力します。次にフォントとカラーを選んで、「生成する」ボタンを押します。
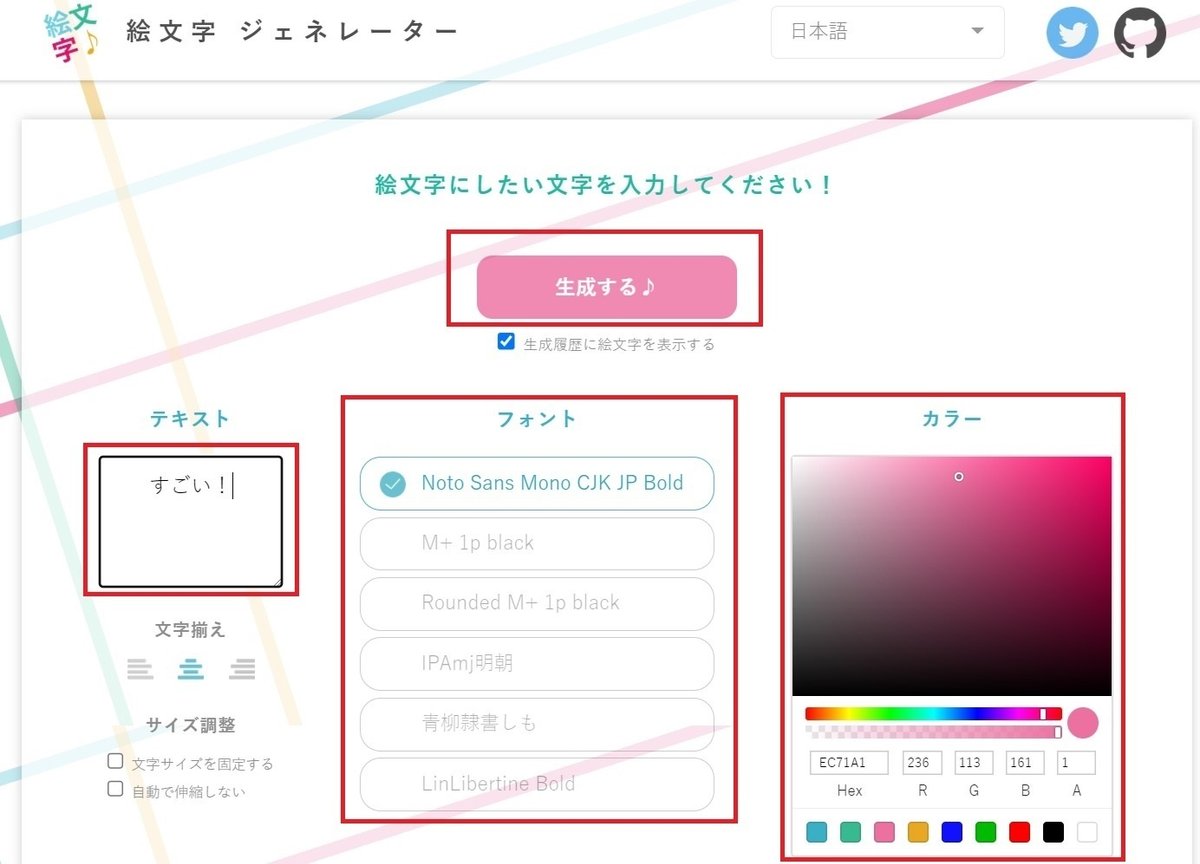
「生成する」ボタンを押すと、上部に「生成された絵文字」として、完成したものが出てきます。
ダウンロードを押すと、絵文字がダウンロードできます。先ほどの「画像をSlackにアップロードして作る」と同じ手順で絵文字をアップロードすれば、スタンプとして使えるようになります。
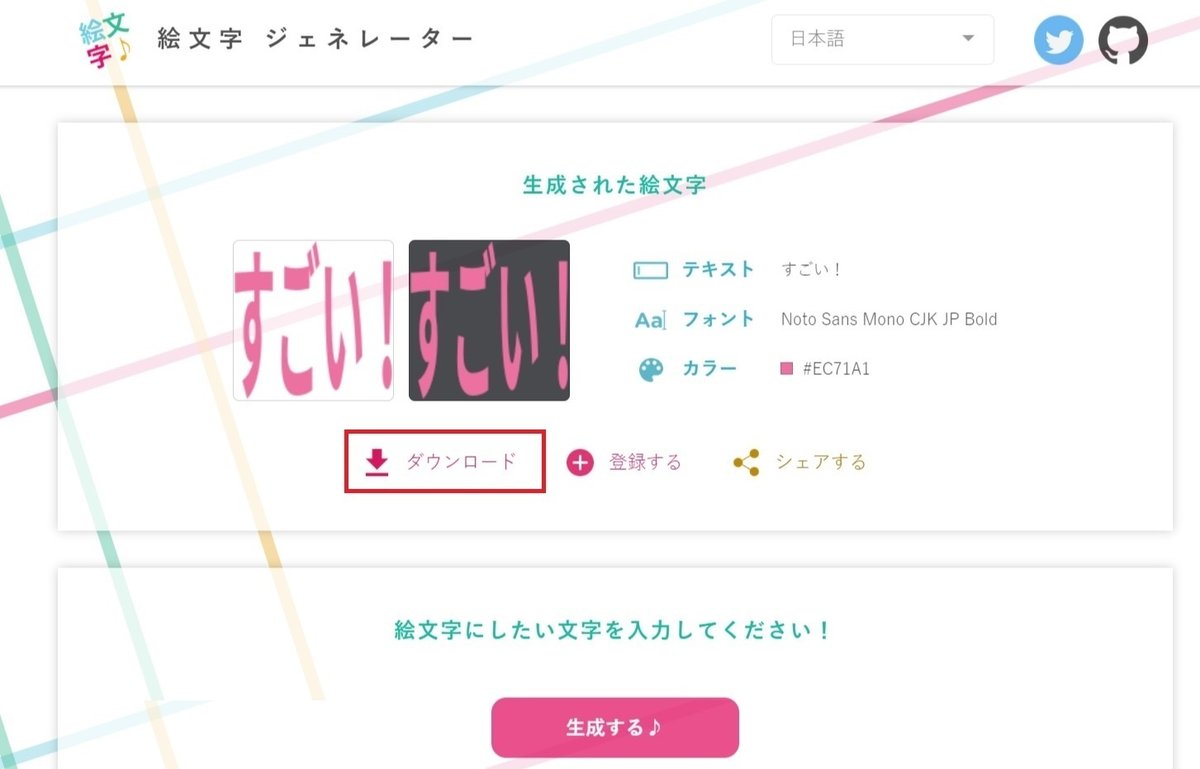
カスタムスタンプ作成におススメのツール
Slackのカスタムスタンプを作ることができるツールはたくさんあります。その中でもおススメのツールをご紹介しましょう。
1.絵文字ジェネレーター
先ほどの作成方法でご紹介したツールです。
スタンプにしたい文字を入力→フォントを選ぶ→文字色を選ぶ
の3ステップで簡単にSlack用のスタンプが作成できます。
また、下の方に「最近生成された絵文字」がでてきます。他の人がどんなスタンプを作っているのか、参考になりますのでぜひチェックしましょう。
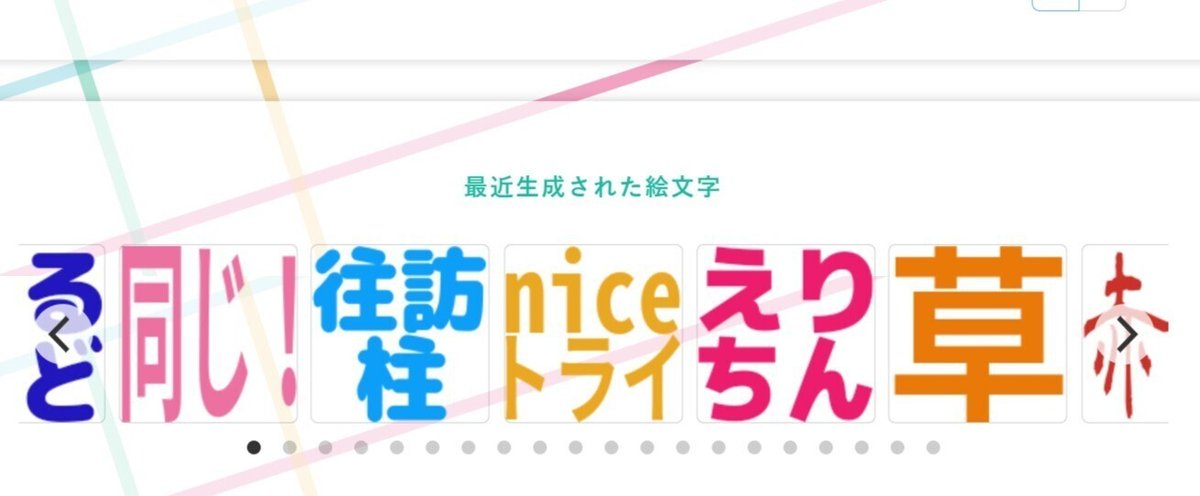
2.MEGAMOJI
「もっと個性的なスタンプを作りたい!」という方には、MEGAMOJIというツールがおススメです。
フォントの種類が充実しているだけでなく、動くGIF画像のスタンプも作成可能です。
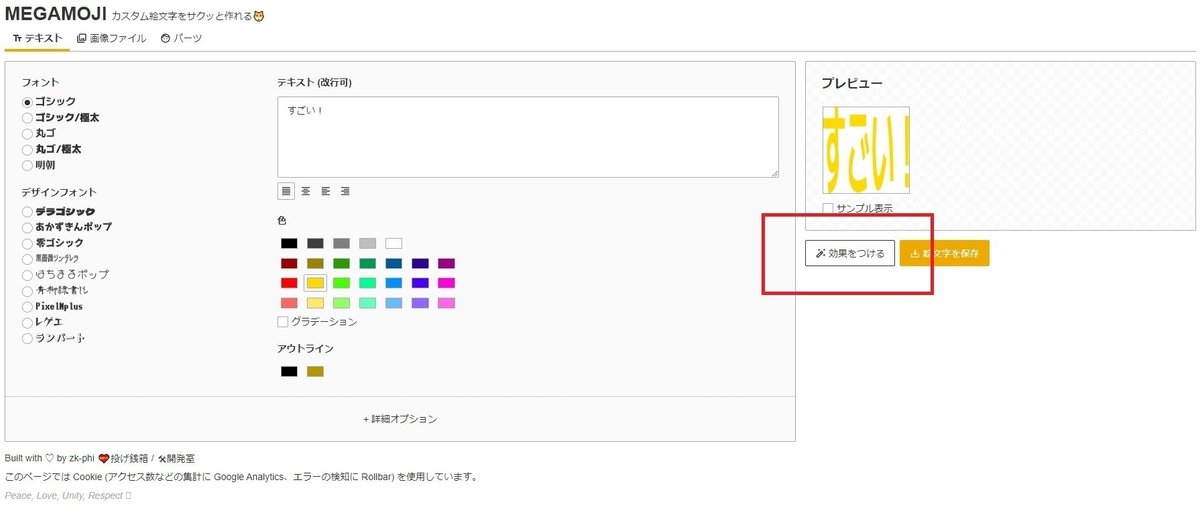
まずは、スタンプにしたい文字を入力して、「効果をつける」ボタンを押します。
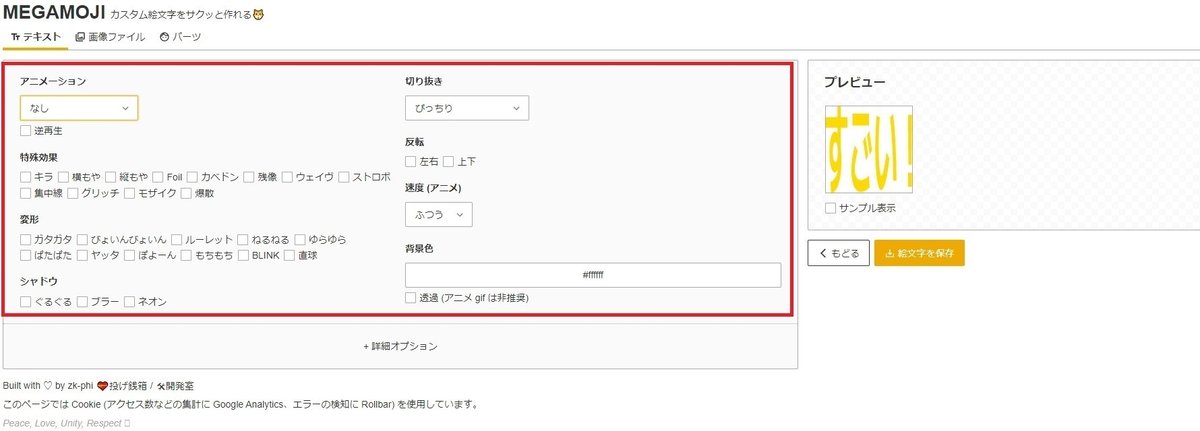
すると、アニメーションでスクロールを選べたり、特殊効果でストロボというちかちか光る効果を選んだりすることができます。
文字だけでなく、画像の登録も可能。画像をGIF画像にしてスクロールさせることもできます。
3.切り抜きAC
人物の写真をスタンプにする場合、背景がなければよりスタンプらしくなりますよね。
通常ならフォトショップなどで加工するところですが、切り抜きACを使えば簡単に背景を切り抜くことができます。
やり方はとっても簡単!切り抜きACのサイトに画像をアップロードするだけです。

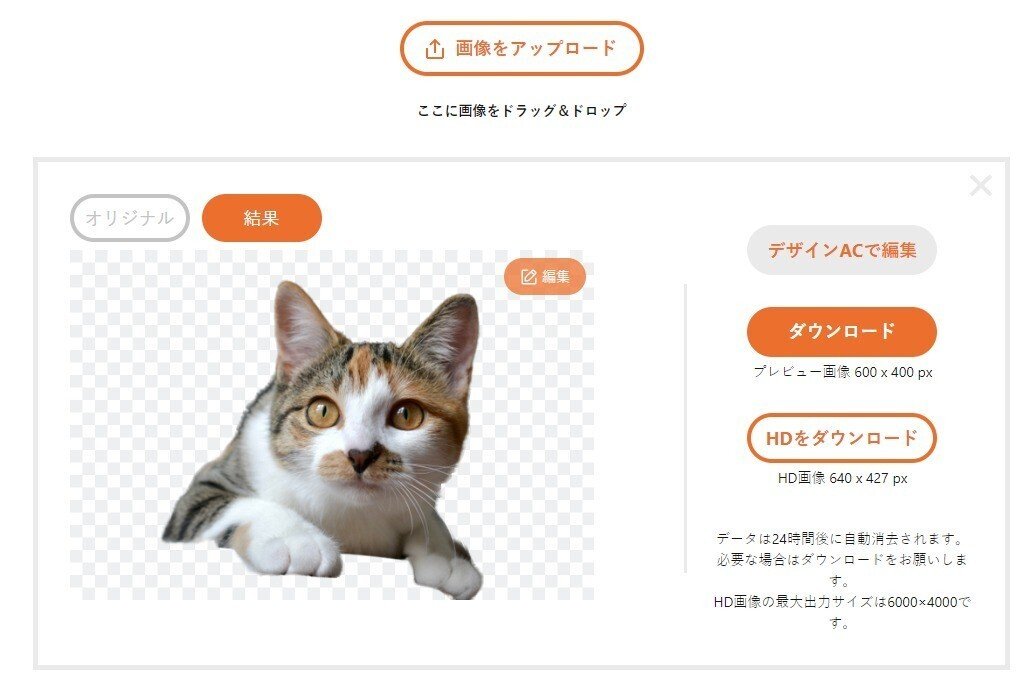
実例!ユニークワンではこんなスタンプを作りました!
以前からSlackを導入しているユニークワンでは、たくさんのカスタムスタンプを作成しています。
1.文字系
文字系のスタンプでは、「ユニークワンの「バリュー」がパワーアップ!なんで変えた?どう変わった?細かくお伝えします!」でもご紹介したユニークワンバリュースタンプを作成しました。

他の文字系スタンプもたくさん活躍しています。

文字系のスタンプはワンクリックで相手に想いを伝えられます。便利なので、メンバーにも人気があります。
2.キャラクター系
「祝🎉ユニークワンのnote担当、新メンバーが増えました!」の記事では、ユニークワンのnoteメンバーの似顔絵を描いてもらったのですが……。
その時の似顔絵も早速スタンプになっていました!

他にも、Twitterでおなじみのユニークワンキャラクター「いちた」のスタンプも登場!
いちたのかわいらしさに、メンバーが騒然となっていました。

まとめ:Slackのスタンプを作成して、仕事のコミュニケーションに活用しよう!
今回はSlackのカスタムスタンプの作り方や、ユニークワンでの実例をご紹介しました!
Slackは業務効率化に役立つチャットツール。でも、テキストのみのやり取りだとそっけない印象になりがちです。
そんな時にSlackのカスタムスタンプを取り入れると、テキストがにぎやかな印象になります!
社内コミュニケーションにも役立ちますし、何よりも使っていて楽しいのでぜひ取り入れてみてください!
ユニークワンでは、一緒に働く仲間を随時募集中です!
少しでも興味があれば、ぜひ採用サイトを見てみてください!

