
Canva(キャンバ)Proを使ってみた!料金・おすすめ機能・使い方など、無料版との違いをご紹介
こんにちは!note担当のイタガキです。
突然ですが、皆さんは画像を編集する時にどんなツールを使っていますか?
企業のSNS担当者やライター、デザイナーのような業務をしている人は、画像を編集する機会も多いと思います。
ユニークワンでは「Canva(キャンバ)」という画像編集ツールを使っているメンバーが多くいます。例えば、イタガキもnote記事に挿入する画像を編集する際は、Canvaを使用しています。
以前、当社のコラムでは「Canva(キャンバ)の使い方を【初めから丁寧に】解説|初心者でも無料でプロ並みの画像が作れるツール」というタイトルで、詳しく解説したことがあります。ありがたいことにこの記事はとても人気です!
無料版でも十分な機能が備わっているCanva。
一方で、
「有料版の「Canva Pro」はどんな機能が使えるのか?」
「有料版にするメリットはある?」
と言う声も。
そこで有料版である「Canva Pro」について、レビューしてみることにしました!
・ ・ ・
そもそもCanva(キャンバ)とは
■テンプレ豊富!初心者も使いやすい画像編集ツール
先述したように、Canvaとは初心者でも簡単に使える画像編集ツールです。
無料で豊富なテンプレートや素材が使用できます。そのため、初心者でも簡単にプロのような画像を作成可能。
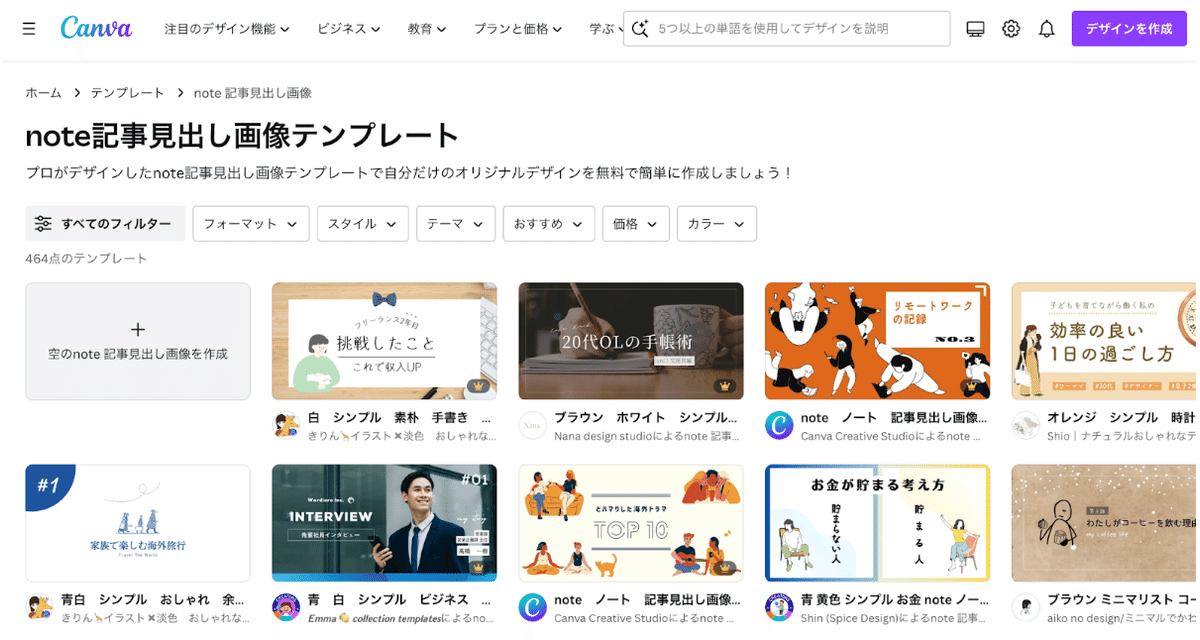
下記のように、様々な場面で有効活用ができます。
・SNS投稿やカバー画像(Instagram,X,LINEなど)
・SNS動画(リール,TikTok,YouTubeなど)
・チラシやポスター
・名刺
・プレゼンテーション
など
■機能の最新情報
【①いらすとやが無料で使い放題】
かわいいフリー素材として親しまれている「いらすとや」。この素材がCanvaで無料で使い放題になりました。Canva内で利用する場合は、商用でも点数制限はないそうです。
いらすとや、ついにきたぁぁぁ!!#いらすとや の素材が無料で使い放題に!Canvaのテンプレートをえらんで、SNS投稿やプレゼンもサクッと完成
— Canva(キャンバ) (@CanvaJapan) March 5, 2024
【②マジック切り抜き】
被写体だけを切り抜き、編集できる機能です。[写真を編集]>[マジック切り抜き]から編集することができます。

【③カーブ線】
こちらは[カーブ]という機能で、線を自由自在に曲げることができます。

【④素材サイズを一括変更】
全ての素材を選択することで、サイズを一括で変更することができます。一つ一つ、大きさを変更しなくて良いと手間の削減になりますね。

あって便利!無料版と有料版の違い
続いて、無料版と有料版の違いをご紹介します。
無料版でも便利な機能がたくさん。「全然無料で十分!」という方も多いと思います。確かに、note担当のイタガキもそう思います。
一方で、有料版を使ってみると「やっぱり便利だ〜!」と思うところが多々あります。

先ほどご紹介した、マジック切り抜きは有料版の機能です。主に有料版の機能には王冠のマークがついているので一目で分かります。
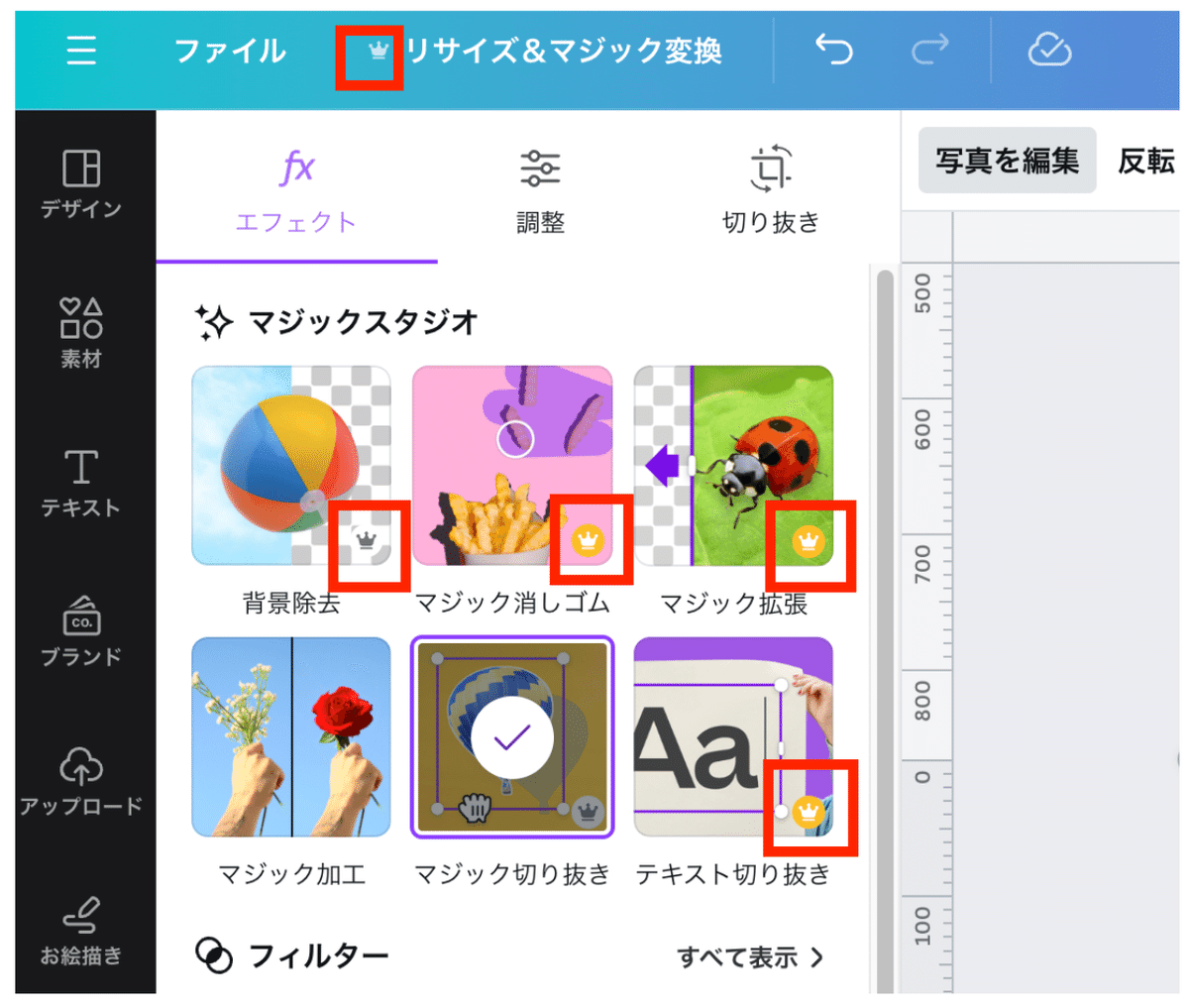
有料版の機能をいくつか試してみた
せっかくユニークワンは有料版のCanva Proを使っているので、実際に機能を使ってみた感想をご紹介します。
■種類豊富な素材・テンプレートを使い放題
素材・テンプレートが使い放題なのは本当に嬉しい...!
何かとデザイン選びに時間がかかってしまう方も多いはず。「これいいかも!」とやっと見つけた素材が有料で使えなかった、という経験を一度はすると思います。
Canva Proにすれば、やっと見つけたピッタリの素材・テンプレを無制限に使えます。
▼Instagramのテンプレを調べると有料素材も多くあります

■背景削除はワンクリックで簡単に
例えば、自社のロゴを背景透過して素材として使いたい、という時にとても便利な機能です。
SNSを投稿する際、コラージュ画像を作成したい時にも活用できます。
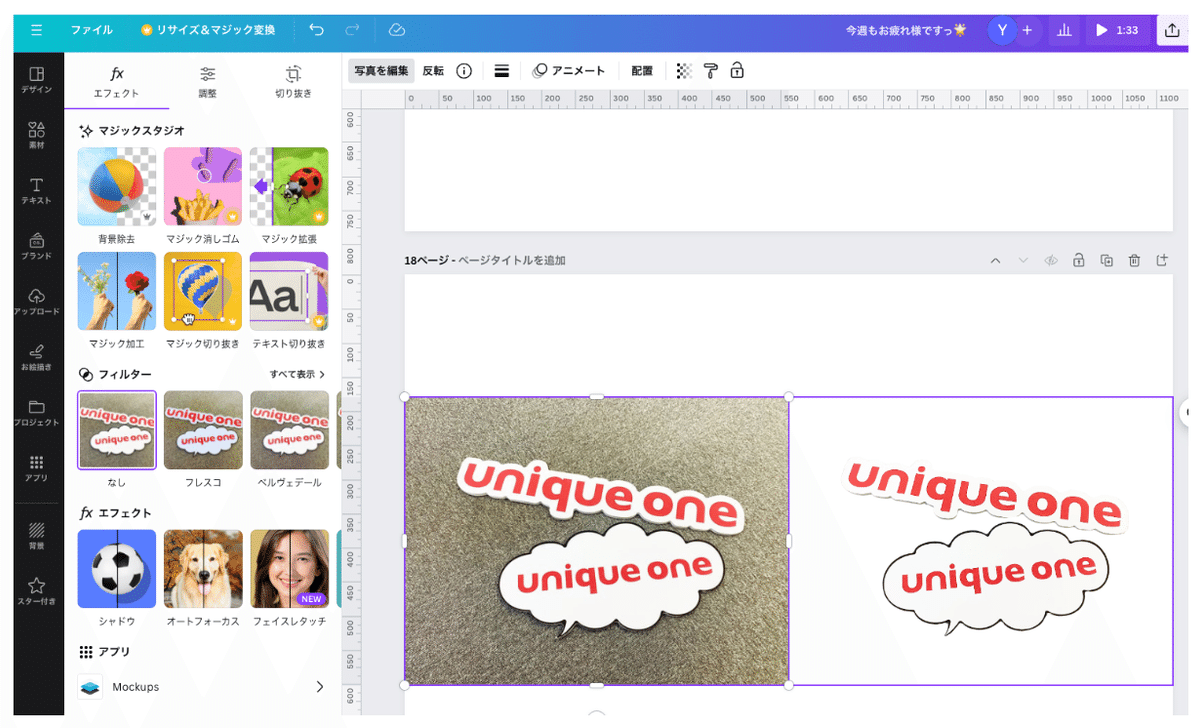
やり方は簡単。[写真を編集]>[背景除去]からワンクリックでできます。
自動で透過範囲が適用されますが、意図と違う箇所が透過されてしまった場合、手動でも調整ができるのも嬉しいポイントです。
■リサイズ&マジック変換-Docに変換
[リサイズ&マジック変換]の機能の中には、 [Docに変換] という機能があります。デザインを[要約][すべてのテキスト][ブログ投稿][メール文面][詩]の書式に変換することができます。
※詳しいやり方はこちら
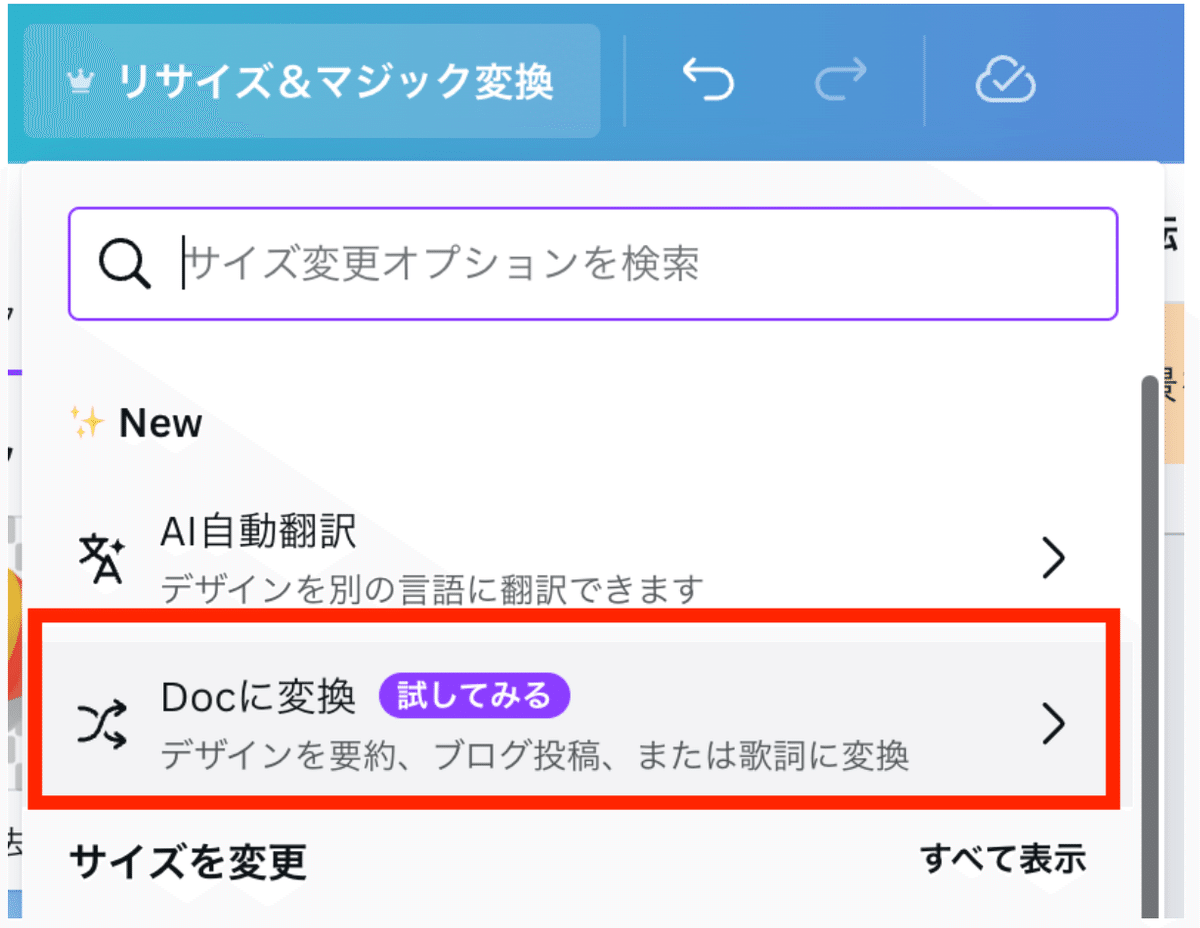
この機能を使いこなせば、投稿画像に合わせたSNSのキャプション作成・資料のドキュメント化・画像や資料に即したメール文の作成などが可能になります。
■AIツール
Canvaには様々な生成AIツールが追加されてきました。
例えば、下記のような生成AIツールが使用できます。
・生成AIでオリジナル画像を生成
・音楽生成AIで動画に合う音楽を生成
・生成AIでオリジナルのAIナレーターを追加
・生成AIで文章作成
・生成AIで翻訳
※生成AIについて詳しくはこちら
今回はマジック作文を試してみました。
文章作成に時間がかかる、何を書けばいいか悩むという方へは、マジック作文の文章をたたき台にすることができるというメリットがあります。
また、文字数が多い文章を要約することも可能。
今回はこのnoteのタイトルである「Canva(キャンバ)Proを使ってみた!料金・おすすめ機能・使い方など、無料版との違いをご紹介」に基づき、6つの単語を入れてみました。

すると、以下緑マーカーの文章が生成されました。noteやコラムを執筆する際にはとても便利です。

ただし、画像内の注意書きにもあるように、正確性を自分でチェックすることが必要です。どの生成ツールでもそうですが、生成されたものをそのまま反映させるのではなく、正確性をチェックしたり、工夫を加えたりすることが重要です。
■ダウンロード時に選べる項目が増える
続いて試してみたのがダウンロードの項目です。
主に、有料版にすると可能になるのが下記です。
・サイズ(px)を調整
・品質(ファイルサイズ)を調整
・ページを個別ファイルとしてダウンロードする
・SVGでダウンロード
・ファイルを圧縮
・背景透過
例えば、提出画像のpx数に指定があった場合、ダウンロードの時点で調整できるのは嬉しいですよね。

Canvaは有料版にすべき?
ここまで、Canva Proについて詳しく解説してきました。
すると
「無料版でも使えるけど、結局有料版にすべきなの?」
という疑問もあるでしょう。
このnoteを読んで「この機能があったらもっと業務がラクになる」と思ったらCanva Proにする価値があると思います。
迷ったら30日間の無料トライアルを試していただくことをおすすめします!
・ ・ ・
まとめ:有料版Canvaを使ってワンランク上のデザインを作ろう!
このnoteで、Canva Proを利用すると、ワンランク上のデザインを作成できることや様々な機能を使うことができると分かったはずです。
ただ、素敵なデザインを「作っただけ」では見られにくいのも事実。より効果が見込めるクリエイティブ作成を考えている方は、ぜひユニークワンへご相談ください。
SNSの投稿画像や広告の画像・動画クリエイティブ、LPの制作まで幅広くお受けしています!

