
新入社員のエクセル失敗談【これだけは覚えるべし】関数・書式設定・注意点など、先輩に聞いてみた!
こんにちは!note担当のイタガキです。
今回の記事では、Excelついて「新入社員が失敗しがち」なことを5つまとめてみました。というのも、ユニークワンでは数値の管理や計算のためにExcelやGoogleスプレッドシートを使うことがあります。
そんな時、新卒社員1年目のイタガキも、たくさん失敗しました...。

そこで今回は、【これだけ覚えておけば、まずはOK】というエクセルの知識を先輩に聞いたので、実体験も踏まえて皆さんに共有します!
新入社員さんだけでなく、エクセルやスプレッドシートの使い方に不安がある方も、確認がてら読んでみてください!
・ ・ ・
新卒の失敗①:関数を使わないで手動計算
「関数がイマイチ分からない」
「関数を書くのが面倒」
という方、関数を使わずに手動で計算していませんか?
例えば、数字を合計するときに、範囲選択で合計を確認し、手動で数字を記入。これでは打ち込む際にミスが起きる可能性があります。
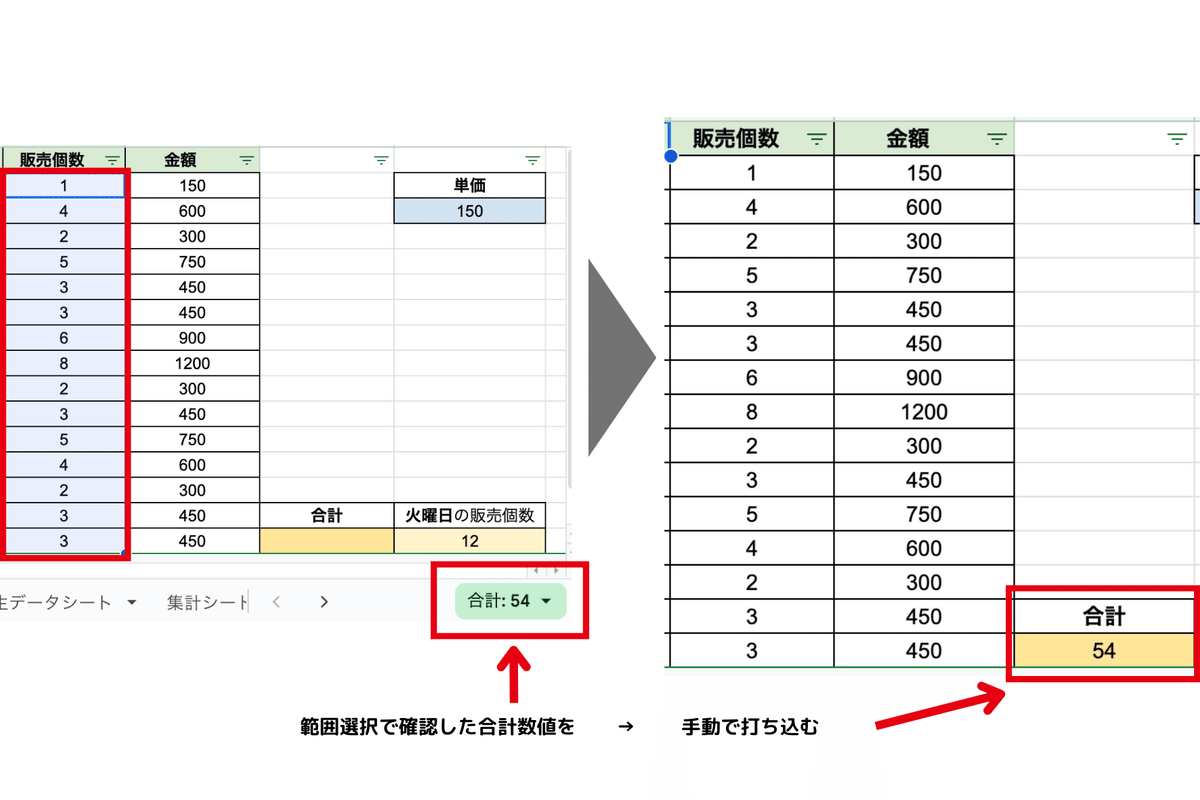
正確性のためには、手入力はせずに関数を使うことが重要です!
【よく使う基本の関数】
・SUM関数(合計)
=SUM(セル範囲)
・AVERAGE関数(平均)
=AVERAGE(セル範囲)
・COUNT関数(個数カウント)
=COUNT(範囲)
・MAX関数/MIN関数(最大値/最小値)
=MAX(範囲)/=MIN(範囲)
まずは上記のような、基本の関数を使うことから慣れていきましょう。
新卒の失敗②:そもそも条件分岐という概念を知らない
意外と「基本的な関数は知っているけど、条件分岐はよく知らない」という方もいるはず。
条件分岐とは「IF関数」のことで、「もし〜なら」と言った条件の指定ができます。
例えば、「もしテストの点数が80点以上なら合格、80点未満は不合格と表示させる」「もし20歳以上だったら1,000円、20歳未満は500円と表示させる」といったような場合に使用できます。
=IF(論理式,値が正しい場合の表示内容,値が正しくない場合の表示内容)
(例)=IF(A<80,"合格","不合格")
さらに、以下のような使い方もできます。
(例)SUMIF関数
例えば、以下の画像を元に「火曜日の販売個数の合計」を求めたい場合、「=SUMIF(B2:B16,"火",C2:C16)」を記述することで、合計値を出すことができます。
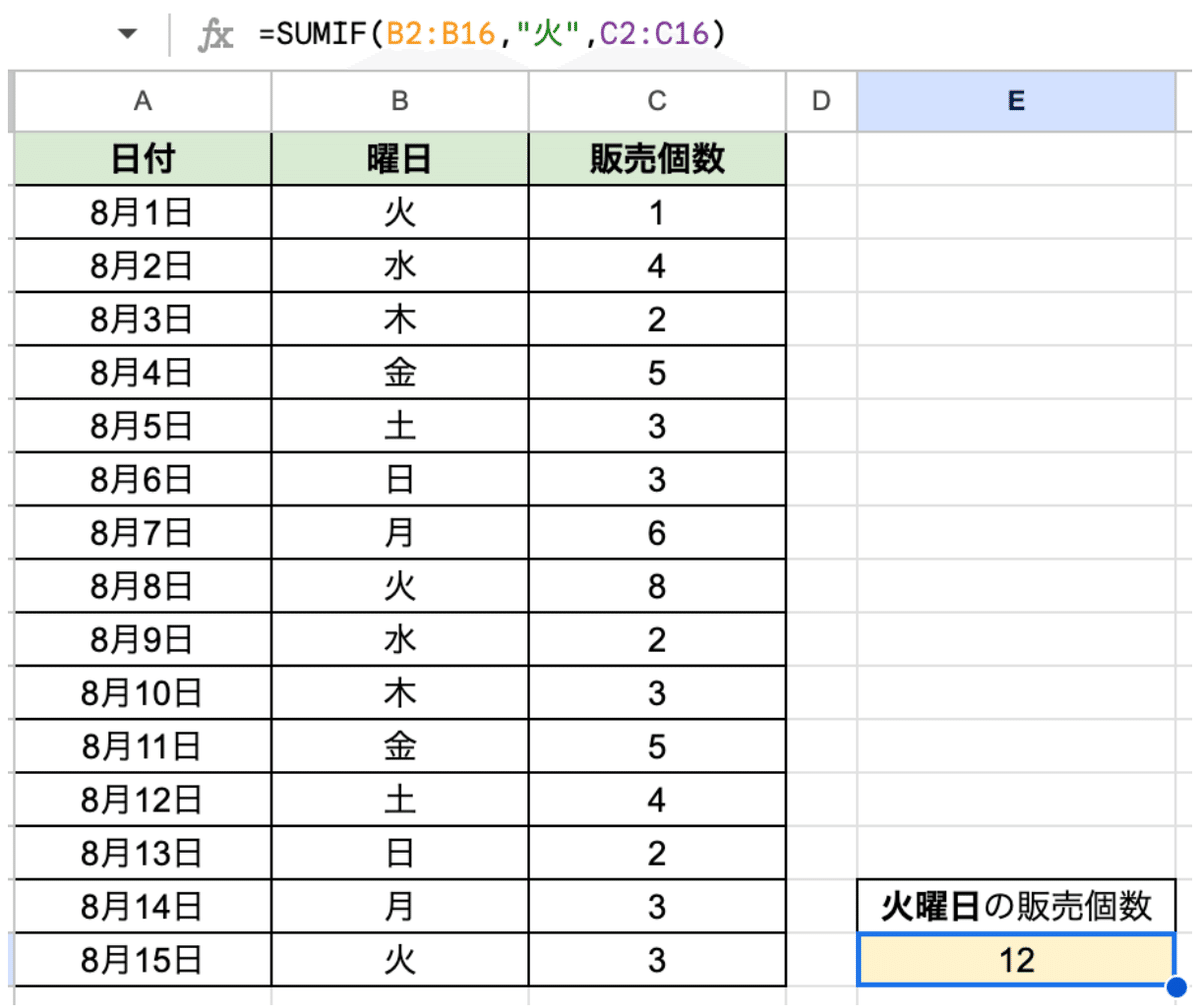
条件分岐は使いこなせるようになれば、かなりレベルアップできそうな関数ですね!
新卒の失敗③:コピーしたらなんか数字が合わない
「最初のセルに関数を入れて、あとはコピーをすればー・・・あれ、なんか数字が合わないぞ...」

なんて経験はありませんか?それは、セル参照が理解できていない可能性があります!
最初のセルに関数を入れて他のセルにコピーした場合、「オートフィル機能(数値を含めた全てのセルの中身を連続で入力することができる機能)」が適用されます。この場合、コピーしたセルの位置に応じて、参照先が自動で変化します。とても便利な機能です!
ただし、参照するセルを固定したい場合、コピーをしてオートフィル機能が適応されたら困りますよね。その場合に「絶対参照」を使います。
「$A$1」のように固定したい行に「$」を付ける
(例) 以下のシートで、E4の値(単価)を固定した参照元として、(個数)×(単価)=(金額)を求めたい場合、D2セルには「=C2*$F$3」を記述する。
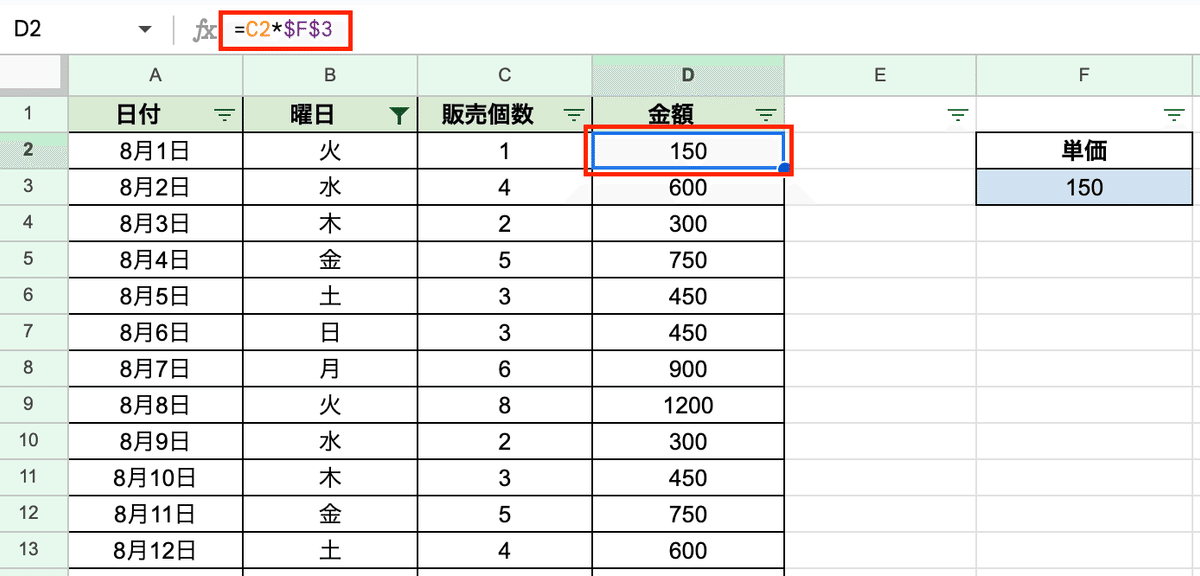
新卒の失敗④:データ反映と集計を同じシートでしてしまう
例えば、数値を抽出したCSVファイルをGoogleスプレッドシートにインポート。その後、同じシート(生データが反映されているシート)で集計も一緒にしていませんか?
基本的に、生データは触らないのが安全です。集計が間違っていても、生データを参照すればやり直せます。しかし、生データも何らかのミスで書き換えられてしまった場合、集計も間違ってしまうことになります。
そのため、「データのシート」と「集計シート」は分けて作業することがおすすめです。
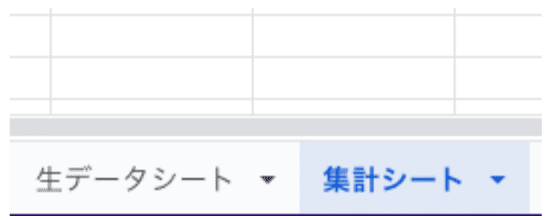
新卒の失敗⑤:共有シートのフィルター適用を巡ってトラブルに...
フィルターとは、データ内から、特定の条件のデータを抽出して表示する機能です。とても便利な機能なので、使用している方も多いかと思います。
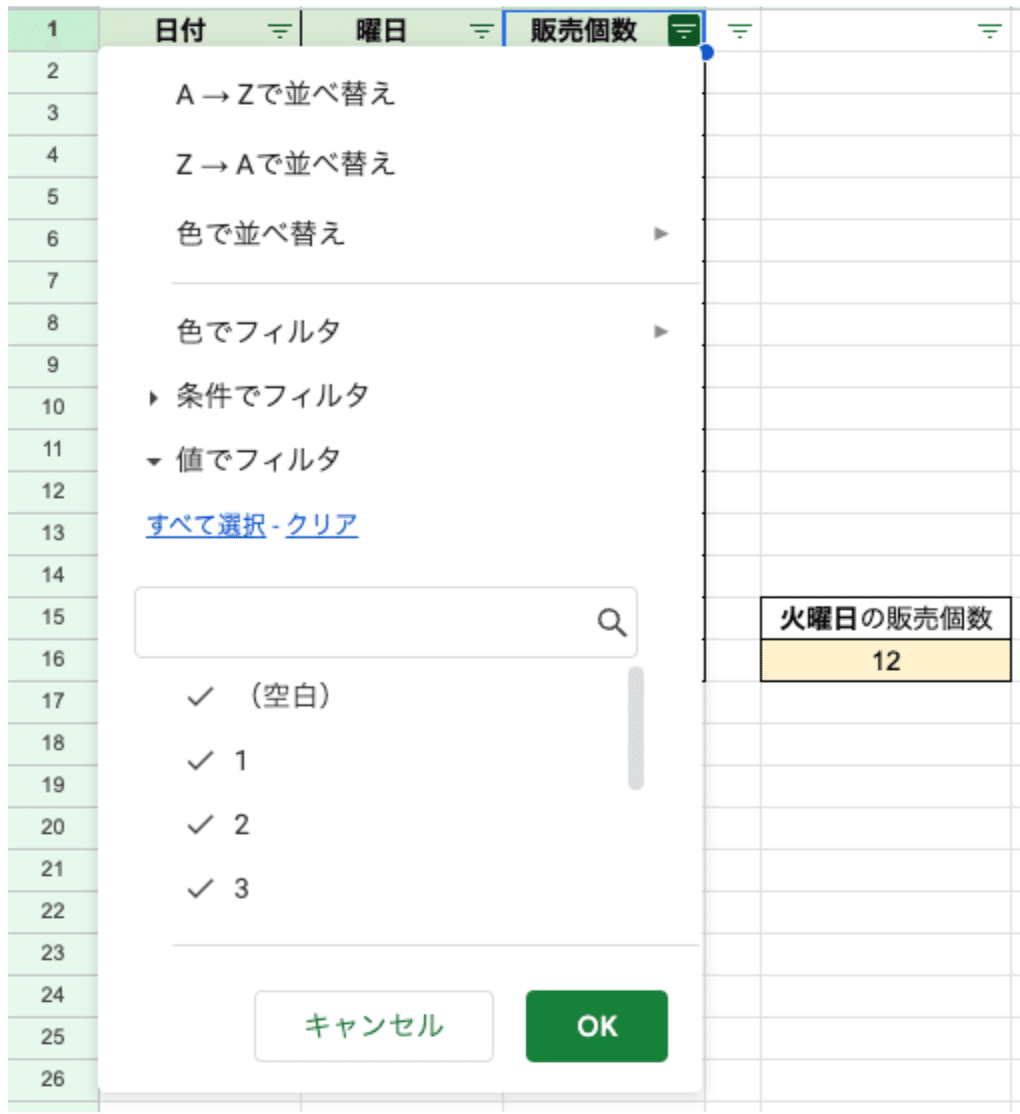
便利ですが、この機能でトラブルに発展することも。
それは、Googleスプレッドシートのように「複数人と共同で編集作業している時」や、「クライアントから共有されたシートの時」です。
例えば、Aさんは曜日を「火」に絞ったフィルターで作業をしていました。
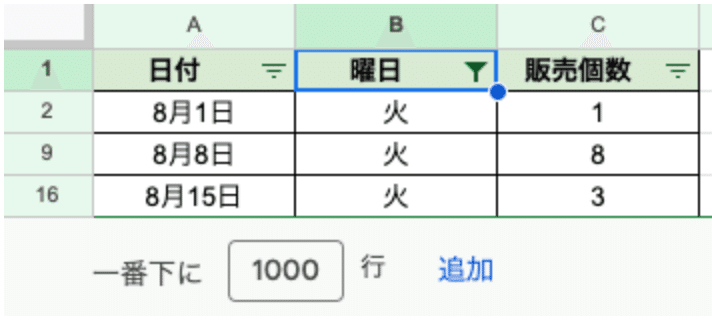
しかし、Bさんは「水」のみ抽出したかったため勝手にフィルターを変更してしまいました。この場合AさんとBさんの間でトラブルが発生する可能性があります。
また、別の人がフィルターを既にかけ、データ数が少なくなっていることに気がつかずに集計をしてしまい、ミスが起こるというケースも。
そのため、フィルターは「自分だけにかける」ことをおすすめします。やり方は、[フィルタ表示]→[新しいフィルタ表示を作成]を押して、自分だけのフィルタを作成します。
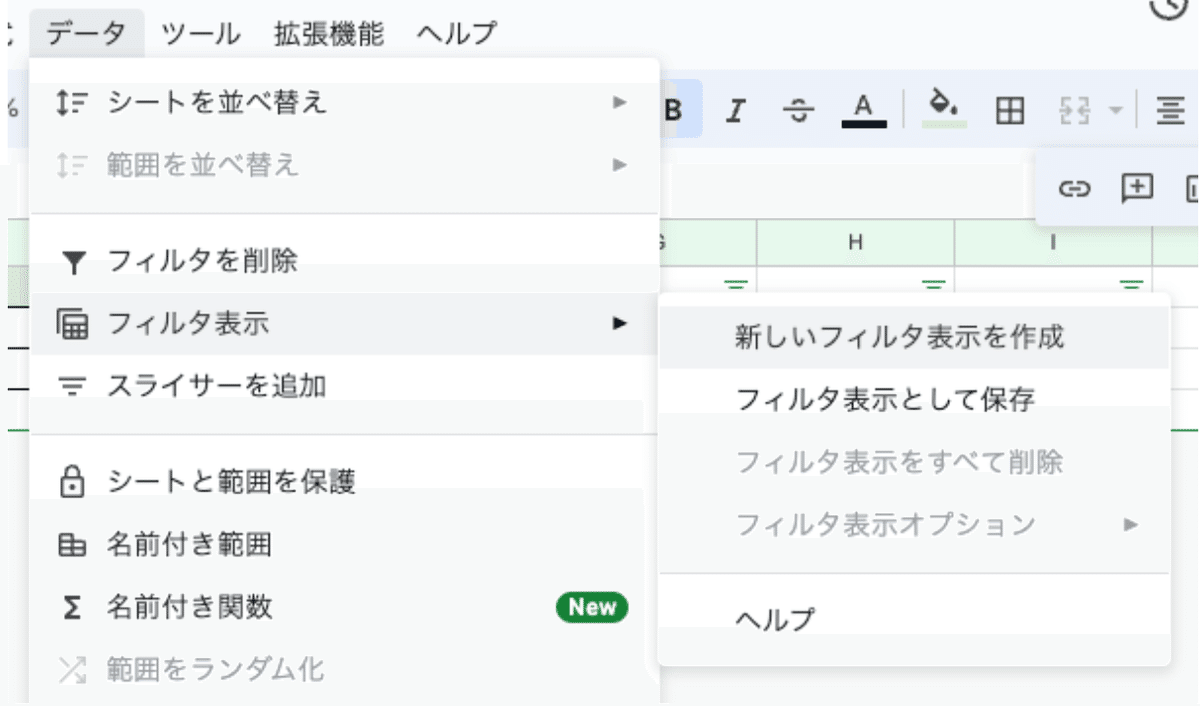
作業が終わったら[×]を押せば元に戻ります。これで元のシートに影響がなく、フィルター表示をさせることができます。
・ ・ ・
まとめ:まずは基本を抑えよう!
自分に当てはまる項目はあったでしょうか?
また、新卒の方は今回紹介した5つのミスを知らないうちに犯してしまっている可能性があります。後輩や同じ新卒の同僚に、教えてあげましょう。
一方で、エクセルの実践的な知識は、日常的に触れる機会がないとなかなか覚えられないのも事実。そのため今回紹介したような、基本をまずはしっかり抑えていきましょう!

